How to install wordpress on digital ocean is a big query for DO users.
Digital Ocean is cloud hosting provider.It’s listed in top VPS provider. VPS stands for virtual private server. It’s similar to a small computer, where can do anything. We can install WordPress in VPS, run an e-Commerce site etc.
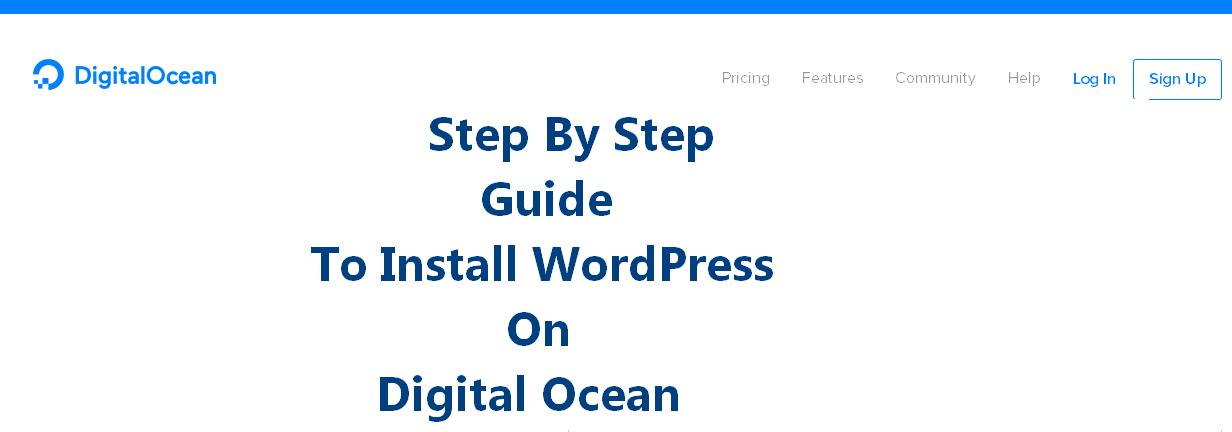
If you are new to Digital Ocean, then I am quite sure that you will face problem in installing WordPress. Installing WordPress on a VPS is not same in shared hosting.But after reading this ultimate guide you can install WordPress on digital ocean within 5 minutes.
Before starting, let’s know few features of digital ocean.
- Digital Ocean provides unmanaged VPS hosting.
- Digital Ocean provides SSD storage. Whereas shared hosting gives normal HDD storage. SSD is 300% faster than normal HDD.
- Digital Ocean starting plan is 5$/month. You will get the single core, 512 MB RAM, and 1 Tb SSD.
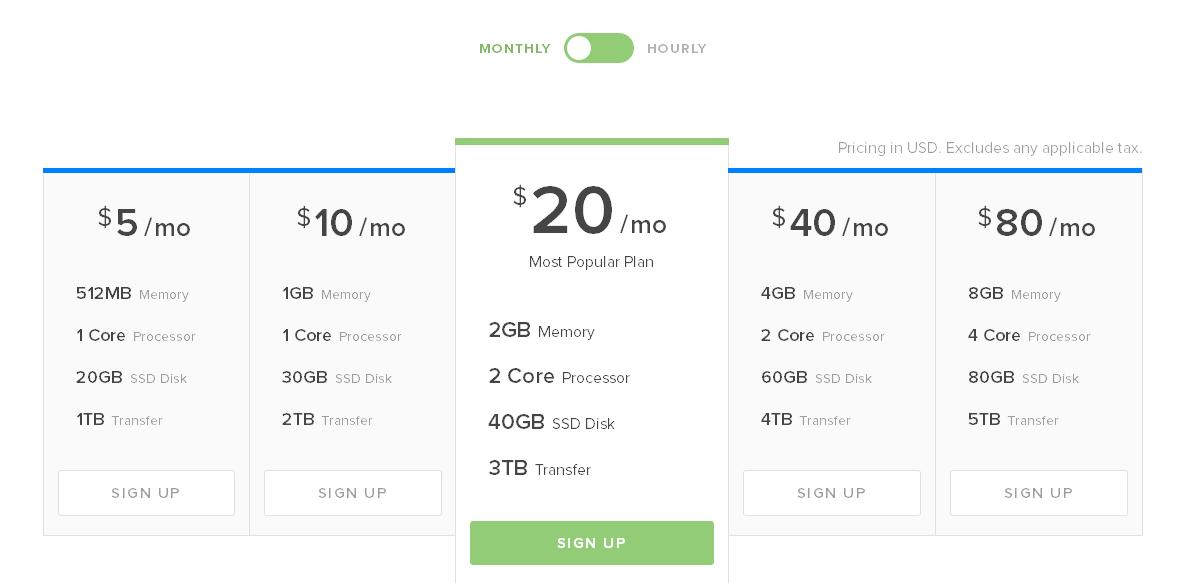
Let’s come to the point. I this post I will be showing you to the easiest way to install WordPress in digital Ocean.
Requirement
- Digital Ocean Account
- A domain Name
- ServerAvatar Account.
Let’s start our works.
Ultimate Guide To Install WordPress On Digital Ocean
1# Create A new Digital Ocean account
As you know that its very first step to accessing .Digital ocean . Simply go to this link and create a new account. It will take maximum 1 minute.
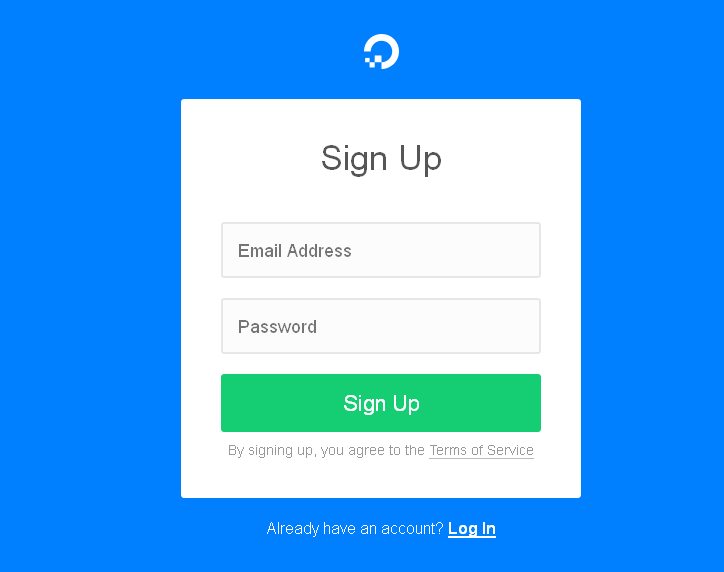
2# Create new droplet With Digital Ocean
After creating a new account we need to create a new droplet. When you will log into your digital ocean account, you will see an option to create a new droplet. Simply navigate this link.
How to create a new droplet on digital ocean
When you navigate create new droplet button, you will see like this. Follow these point while creating a new droplet.
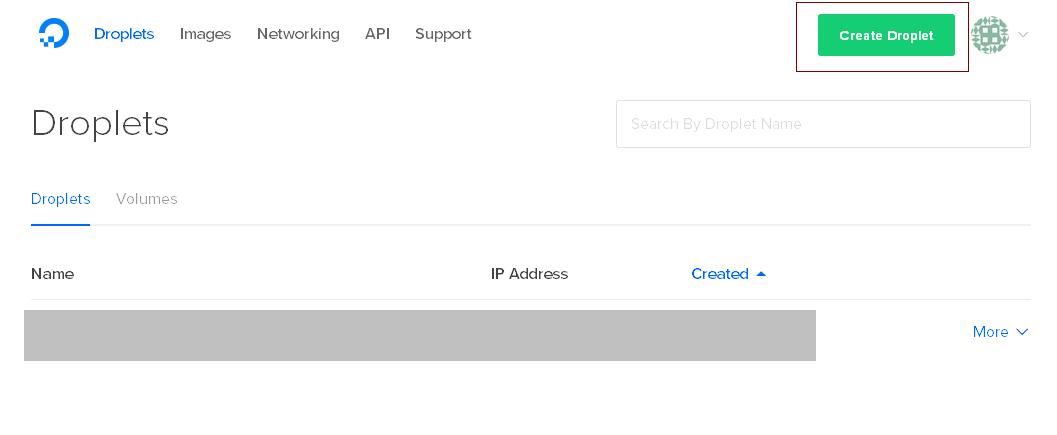
- Choose an Image/ Os : Digital Ocean provides six operating system/images. But we need to select Ubuntu. Now change the version of Ubuntu to 14.01.4*64.

- Choose a size: Next, you will see the different plan. Select $5/month plan. You will get single core CPU, 20 GB SSD, and 512 MB RAM. It’s not recommended to select only this plan. You can choose other option too.
- Add Black Storage : I don’t know its actual meaning. So neglect this option.
- Choose DataCenter : After that, you have to select a data center. A Golden tip is that choose data center according to your visitors. If your traffic is from India then select Banglore.
- Select Additional Options : You can select these features too.
- Last step: Here you need to enter your droplet name. You can add any name here. Simply add your blog name here. Now click create droplet option.
Congratulation, your droplet is ready now. You will get an email regard to this. In this mail, you will get server IP and root password too. We will need this information while adding a new server.
3# Point Domain to Digital Ocean Droplet :
After creating a new droplet,we need to add our domain to this droplet. Because digital ocean does not provide this feature. For this navigate NETWORKING from the top.
Must Read: How to select a domain for long term blog
Add your domain here, and select droplet custom IP and click Create record. In next step, you need your domain nameserver with digital ocean nameserver.
In simple, go to to your domain registrar and replaced nameserver with these ns records.
- ns1.digitalocean.com
- ns2.digitalocean.com
- n3.digitalocean.com
It will maximum 48 hours to update new ns records.Don’t worry Its ideal thing and it will be updated in next two minutes.
Now two steps are completed. But still, you don’t see any c panel in the digital ocean. Wait, Here is magic.
Here two main tools come handy. Theses tools work as the mediator between our blog and digital ocean.
- ServerPilot ( How to install wordpress with serverpilot on digital ocean is coming sooon)
- SerVerAvater
Both are good tools and free. but I am going to use the second one. The reason behind selecting server avatar is that I know its owner personally.And Its support is so good.
Let’s move next ..3 Create a new account with server avatar. By visiting this link, you need to create
4# Create a new account with server avatar.
By visiting this link, you need to create a new account with server avatar.It will take 20 seconds.
5# Add new server with server avatar :
In server avatar dashboard, you see something like this.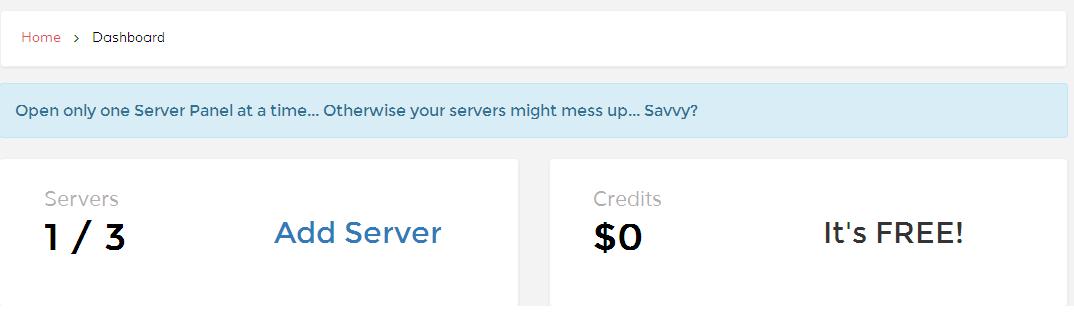
Here we need to add a new server. We can create maximum 3 servers at server avatar. To make new server navigate ADD SERVER and Login with server IP and root password. Please note that you got this info in the mail.
It will take some times. Congrats, your server is ready.
6# Open Server Panel :
after adding the server, open newly created server. here you need to add your domain/site with server avatar. It is very easy to add a new site here. See below image for better experience. 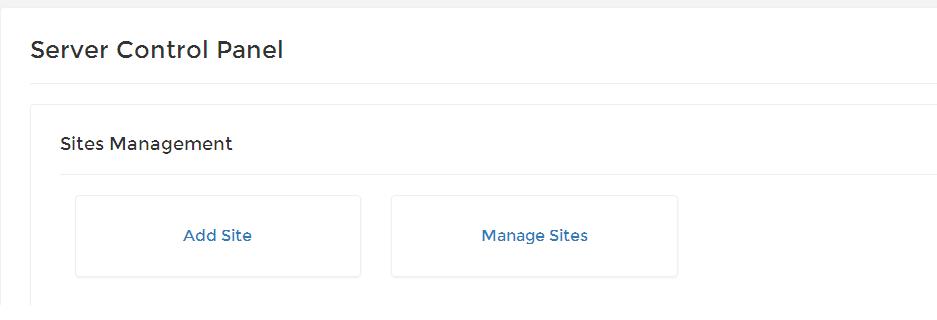
Just type domain name and email. That’s it.
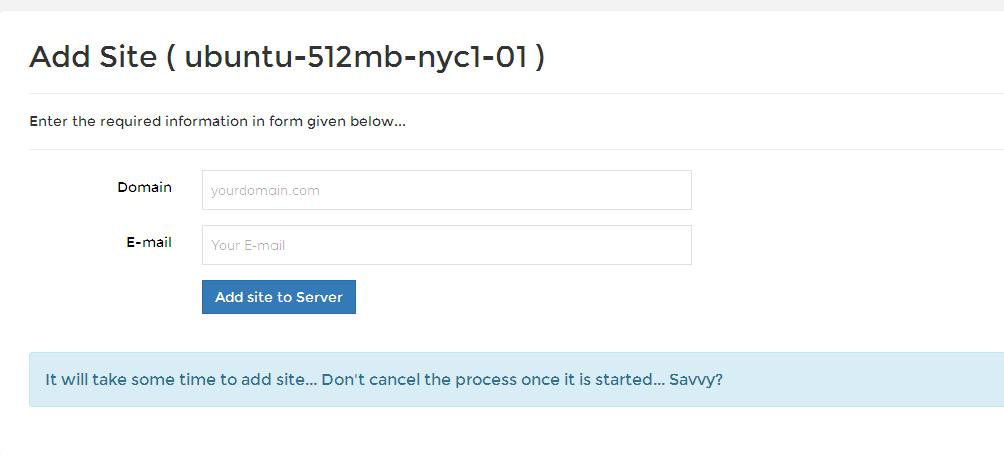
7# Install WordPress :
In server panel, you will see an option for the auto installer. Here WordPress is also available. Select WordPress and update its title and other basic things.
You have done. Check your blog. You will see simple hello word post.
Over To You: I wrote this guide only for my readers and friends. It is easy ways to install WordPress on the digital ocean. If you are still facing any issue you can drop a comment here.

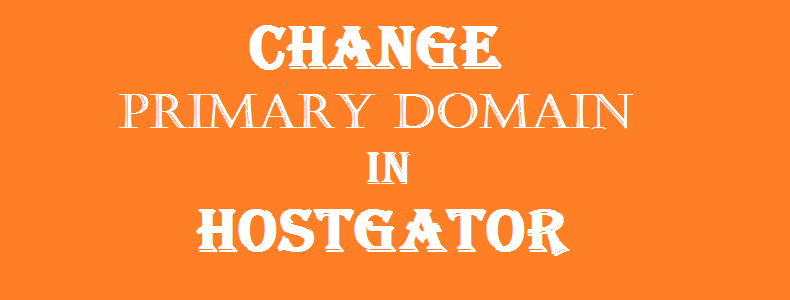

Nice post bro.keep it up
I was facing problem in wordpress installation.
Nice tutorial Prabhat. Easily explained. I recently learnt how to install WordPress on Digitalocean from Cloudways.
I have recently moved to do and had faced lot of problem setting it up as i dont know the coding thing.. this tutorial gonna so helpful for the newbies like me who donno coding. Thanks
Thanks Bro.
I know a normal blogger like us dont know coding much. I am feeling happy.
Nice tutorial with one error. Correct this n31.digitalocean.com to this ns3.digitalocean.com
Server Avatar is really a good tool to setup WordPress on DigtitalOcean VPS. Thanks bro, keep sharing such stuffs.
Thanks.
It’s going to be end of mine day, but before ending I am reading this impressive post to improve my know-how.
Thank you so much Prabhat for your valuable article share with us about install WordPress on Digital Ocean server. It’s very helpful for me. Now I fully clear about this system via your guide lines. Now i will setup my server easily.
Thank for this.
But I Also want know about how to install ssl on DO vps.